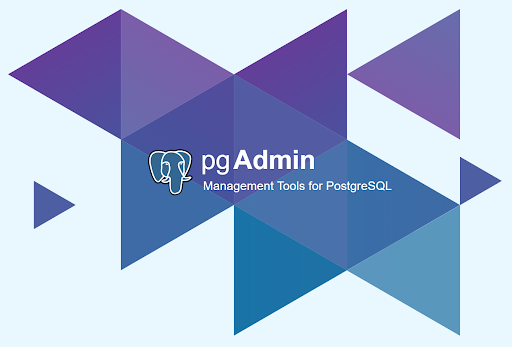
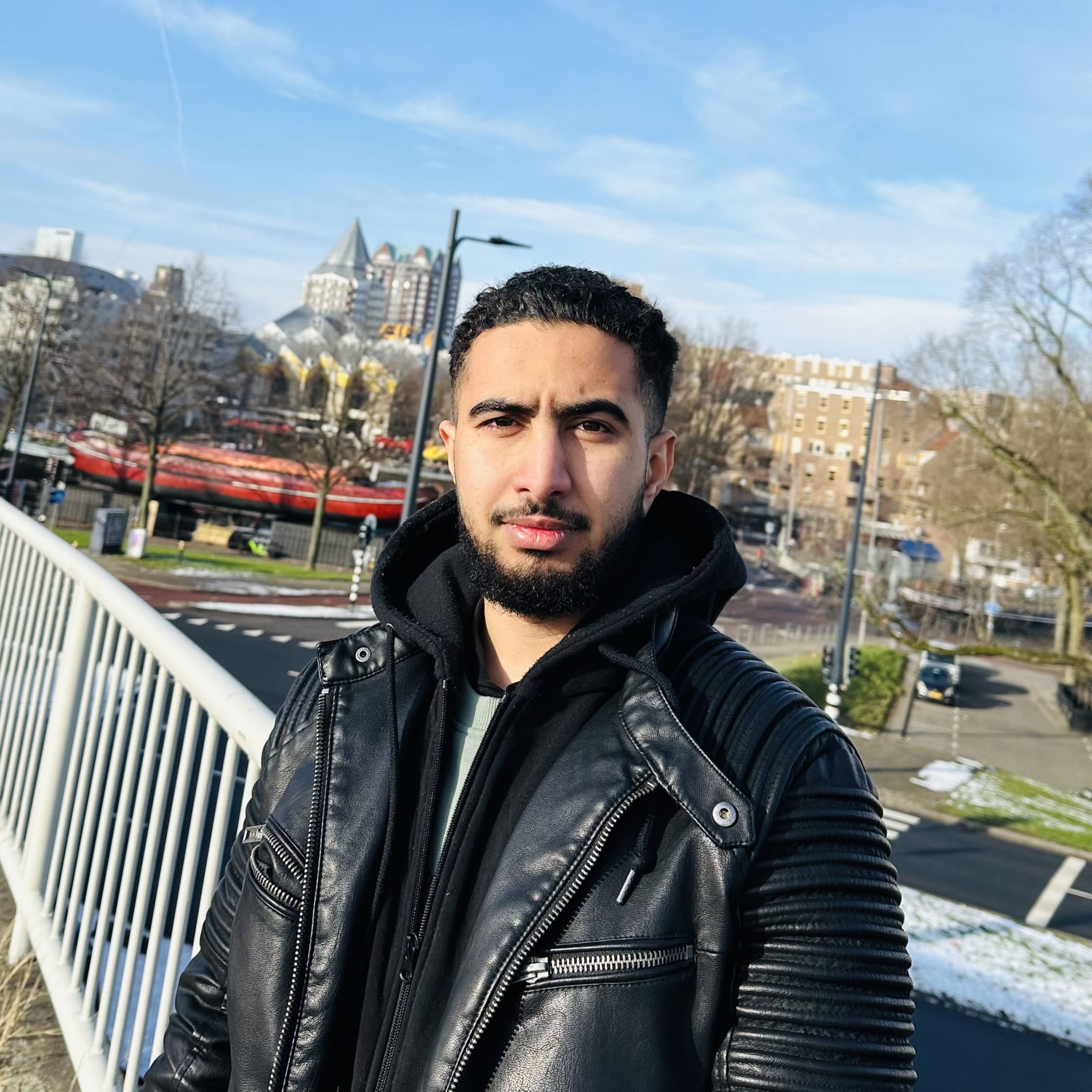
To access your PostgreSQL server database using pgAdmin, follow these steps:
1. Ensure PostgreSQL is Configured to Accept Remote Connections
By default, PostgreSQL might only be configured to accept connections from localhost. To connect remotely using pgAdmin, you'll need to adjust some configuration files.
a. Edit the postgresql.conf File
-
SSH into your VPS where PostgreSQL is installed.
ssh username@your_vps_ip -
Open the
postgresql.conffile in a text editor (likenanoorvim).sudo nano /etc/postgresql/14/main/postgresql.conf- The exact path may vary depending on your PostgreSQL version and system configuration.
-
Look for the
listen_addressessetting and change it to accept connections from any IP address:listen_addresses = '*'- By default, it might be set to
localhost. Change it to*to allow all incoming connections, or specify a particular IP address to restrict access.
- By default, it might be set to
-
Save and exit the file (in
nano, you can pressCTRL + X, thenY, and thenEnter).
b. Edit the pg_hba.conf File
-
Open the
pg_hba.conffile:sudo nano /etc/postgresql/14/main/pg_hba.conf -
Add a new line to allow remote connections. Add this line at the end of the file:
host all all 0.0.0.0/0 md5- This line allows any IP address (
0.0.0.0/0) to connect to the database using a password (md5). - If you want to restrict access to specific IP addresses, replace
0.0.0.0/0with the desired IP address or range.
- This line allows any IP address (
-
Save and exit the file.
c. Restart PostgreSQL
After making changes to the configuration files, restart PostgreSQL to apply them:
sudo systemctl restart postgresql
2. Set Up Firewall Rules (If Necessary)
Ensure your VPS firewall allows incoming connections on the PostgreSQL port (default is 5432).
-
Allow PostgreSQL through the firewall:
sudo ufw allow 5432/tcp -
Check the firewall status:
sudo ufw statusEnsure that the PostgreSQL port is open.
3. Set Up pgAdmin on Your Local Machine
If you don't have pgAdmin installed, download and install it from the official website:
4. Connect to Your PostgreSQL Server Using pgAdmin
-
Open pgAdmin.
-
Create a new server connection:
- In the pgAdmin interface, right-click on "Servers" in the left-hand menu and select "Create" > "Server".
-
Configure the connection:
-
General Tab:
- Name your connection (e.g., "My VPS Database").
-
Connection Tab:
- Host name/address: Enter your VPS IP address.
-
Port: Enter
5432(or another port if you've configured PostgreSQL to use a different one). -
Maintenance database: Enter
postgres(or another database if you prefer). -
Username: Enter your PostgreSQL username (e.g.,
postgres). - Password: Enter the password for the PostgreSQL user.
- Save password: Check this box if you want pgAdmin to remember the password.
-
General Tab:
-
Test the connection:
- Click the "Save" button. If everything is configured correctly, pgAdmin should connect to your PostgreSQL server, and you’ll see the server listed under "Servers" in pgAdmin.
-
Access the Databases:
- Once connected, expand the server node to view the databases, schemas, tables, etc.
5. Troubleshooting
If you encounter any issues:
- Firewall: Double-check that your firewall settings allow traffic on port 5432.
-
PostgreSQL Configuration: Ensure that
listen_addressesis set correctly and that thepg_hba.conffile has the appropriate entries. - Network Issues: Ensure your local machine can reach the VPS (e.g., check if you can ping the VPS IP address).
- pgAdmin Logs: Check pgAdmin’s error logs for more detailed information if the connection fails.
This setup should allow you to manage your PostgreSQL databases on your VPS using pgAdmin from your local machine.